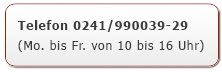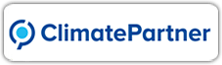Gestaltungshilfe
So gestalte ich mein Produkt im Online-Gestaltungsmodul:
- Maßvorlagen für die eigene Gestaltung
- Grundlagen (Video-Kurzanleitungen)
- Bilder hinzufügen & bearbeiten
- Texte erstellen & bearbeiten
- Vorschau der Schriften
- Dokument mit mehreren Seiten
- Speichern, Vorschau anzeigen oder Abbrechen
Wenn Sie ein Layout in Ihrem eigenen Grafikprogramm vorbereiten möchten, um es dann als fertige Gestaltung hochzuladen, richten Sie sich bitte nach unseren Spezifikationen:
USB
Grundsätzliche Darstellung des Bestellablaufs bei web2disc
Länge: ca. 3 Min
Inhalt: Blanko Vorlage mit eigenem Foto oder selbst erstellter Gestaltung versehen und bestellen.
Ein Design-Motiv verwenden und personalisieren (externer Link)
Beispiel: Geschenk-CD zum Muttertag
Länge: ca. 2 Min
Inhalt: Vorbereitetes Design wählen und modifizieren, Fotos einfügen, Text bearbeiten und bestellen.
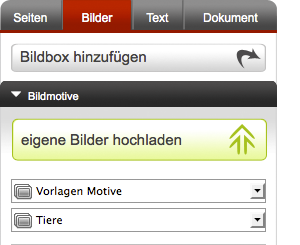 Bildbox hinzufügen
Bildbox hinzufügen
Wählen Sie die Kategorie Bilder und klicken Sie auf den Button Bildbox hinzufügen, um eine neue Bildbox zu erstellen.
Diese erscheint als Rahmen in Ihrem Layout.
Bildmotive
Bild in Bildbox laden
Unter Bildmotive können Sie eigene Bilder hochladen oder in Vorlagen Motive eines unserer Bilder aus den Kategorien wählen.
Das gewünschte Bild ziehen Sie einfach per drag & drop auf die zuvor erstellte Bildbox. Befindet sich das Bild in der Bildbox, haben Sie die Möglichkeit dieses zu bearbeiten.
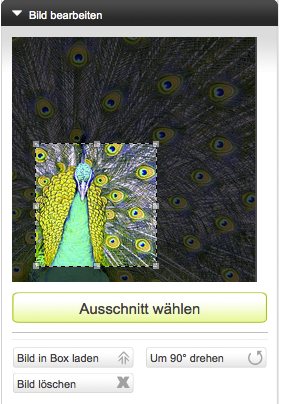 Bild bearbeiten
Bild bearbeiten
Klicken Sie die Bildbox an, die Sie bearbeiten möchten
Bildausschnitt wählen
Sie können einen Ausschnitt Ihres Bildes wählen, indem Sie das Begrenzungsfenster über die kleinen Rechtecke skalieren und verschieben. Klicken Sie auf den Button Ausschnitt wählen und der Ausschnitt wird in Ihrem Layout übernommen.
Bild löschen
Falls Ihnen das Bild dennoch nicht gefällt, können Sie über die Funktion Bild in Box laden ein neues eigenes Bild direkt in die Bildbox laden oder mit Bild löschen das Bild entfernen und ein neues wählen.
Bild drehen
Drehen Sie Ihr Bild mit dem Button Um 90° drehen.
Achtung: Bilder im PDF-Format lassen sich nicht bearbeiten.
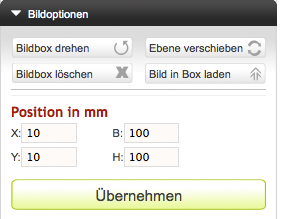 Bildoptionen
Bildoptionen
Klicken Sie die Bildbox an, die Sie bearbeiten möchten
Bildbox drehen
Hier können Sie Ihre Bildbox drehen. Einfach die gewünschte Gradzahl eingeben und mit Bildbox drehen bestätigen. Das Ergebnis zeigt sich sofort in Ihrem Layout. Mit zurück gelangen Sie wieder in die Bildoptionen.
Bildbox löschen
Löschen Sie Ihre Bildbox mit einem Klick auf den Button Bildbox löschen.
Ebene verschieben
Wollen Sie Ihr Bild in den Hintergrund oder vor ein anderes Bild legen? Klicken Sie auf Ebene verschieben und wählen Sie die gewünschte Ebene aus. Das Ergebnis ist sofort im Layout zu sehen. Über zurück gelangen Sie wieder in die Bildoptionen.
Bild in Box laden
Falls Ihnen das Bild dennoch nicht gefällt, können Sie über die Funktion Bild in Box laden ein neues eigenes Bild direkt in die Bildbox laden.
Position in mm
Geben Sie die gewünschte Position, Breite und Höhe Ihres Bildes an und bestätigen Sie mit Übernehmen. So können Sie Ihr BIld exakt ausrichten.
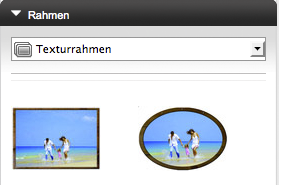 Rahmen
Rahmen
Klicken Sie die Bildbox an, die Sie bearbeiten möchten
Hier haben Sie die Möglichkeit, Ihrem Bildfeld einen passenden Rahmen zu geben.
Wählen Sie zwischen Texturrahmen und Formen, suchen Sie sich einen passenden Rahmen aus und ziehen Sie ihn per drag & drop auf das Bildfeld. Das Ergebnis erscheint im Layouter.
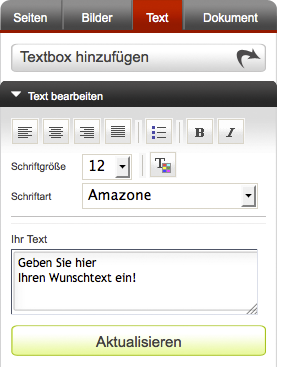 Textbox hinzufügen
Textbox hinzufügen
Wählen Sie die Kategorie Text und klicken Sie auf den Button Textbox hinzufügen, um eine neue Textbox zu erstellen.
Diese erscheint als Rahmen in Ihrem Layout.
Text bearbeiten
Klicken Sie die Textbox an, die Sie bearbeiten möchten.
Hier können Sie Ihren Wunschtext eingeben und den Text hinsichtlich Größe, Farbe, Schriftart etc. bearbeiten.
Enfach die Textstelle, die Sie ändern möchten markieren und die gewünschte Änderung ausführen.
Bestätigen Sie Ihre Einstellungen mit dem Button Aktualisieren, und das Ergebnis zeigt sich im Layouter.
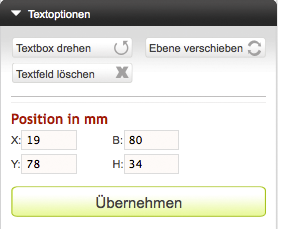 Textoptionen
Textoptionen
Klicken Sie die Bildbox an, die Sie bearbeiten möchten
Textbox drehen
Hier können Sie Ihre Textbox drehen. Einfach die gewünschte Gradzahl eingeben und mit Textbox drehen bestätigen. Das Ergebnis zeigt sich sofort in Ihrem Layout. Mit zurück gelangen sie wieder in die Textoptionen.
Textbox löschen
Löschen Sie Ihre Textbox mit einem Klick auf den Button Textfeld löschen.
Ebene verschieben
Wollen Sie Ihren Text in den Hintergrund oder vor ein Bild legen? Klicken Sie auf Ebene verschieben und wählen Sie die gewüschte Ebene aus. Das Ergebnis ist sofort im Layout zu sehen. Über zurück gelangen Sie wieder in die Textoptionen.
.jpg)
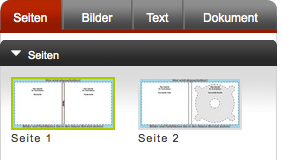 Haben Sie sich für eine Klapptasche 4-seitig entschieden, sind zwei Seiten im Layouter zu gestalten. Auf der ersten Seite gestalten Sie die Außenseiten und auf der zweiten Seite die Innenseiten der Klapptasche.
Haben Sie sich für eine Klapptasche 4-seitig entschieden, sind zwei Seiten im Layouter zu gestalten. Auf der ersten Seite gestalten Sie die Außenseiten und auf der zweiten Seite die Innenseiten der Klapptasche.
Wählen Sie die Kategorie Seiten, und Sie können über eine kleine Vorschau zwischen den einzelnen Seiten wählen.
.png) Wählen Sie die Kategorie Dokument.
Wählen Sie die Kategorie Dokument.
Optionen
Daten laden/speichern
An dieser Stelle haben Sie die Möglichkeit, Ihr Layout zu speichern und zu einem anderen Zeitpunkt zu laden und weiterzugestalten.
Gestaltung abbrechen
Wollen Sie mit Ihrer Gestaltung nicht weiter fortfahren oder eine andere Gestaltungsvorlage wählen, klicken Sie auf Gestaltung abbrechen.
Artikel Informationen
Hier erhalten Sie allgemeine Informationen zu Ihrem Produkt.
Vorschau anzeigen
Um eine genauere Vorschau zu erhalten, können Sie sich über den Button Vorschau anzeigen unter dem Gestaltungsfeld ein PDF Ihres Layouts generieren lassen. Dieses dient nur der Ansicht und ist daher nicht so hoch aufgelöst, wie das Endprodukt.
- Maßvorlagen für die eigene Gestaltung
- Grundlagen (Video-Kurzanleitungen)
- Bilder hinzufügen & bearbeiten
- Texte erstellen & bearbeiten
- Vorschau der Schriften
- Dokument mit mehreren Seiten
- Speichern, Vorschau anzeigen oder Abbrechen
Maßvorlagen/Spezifikationen
Maßvorlagen für die eigene GestaltungWenn Sie ein Layout in Ihrem eigenen Grafikprogramm vorbereiten möchten, um es dann als fertige Gestaltung hochzuladen, richten Sie sich bitte nach unseren Spezifikationen:
CD/DVD/BD Rohlinge
| CD/DVD/BD | Download |
CD/DVD Verpackungen
| Kartonstecktasche 2-seitig | Download |
| Digipack 4-seitig, 1 Tray | Download |
| Digipack XL 4-seitig, 1 Tray | Download |
| Digifile 4-seitig, 1 Tasche | Download |
| Digifile 4-seitig, 2 Tasche | Download |
| Digifile 6-seitig, 3 Tasche | Download |
| Jakebox | Download |
| Jakebox XL | Download |
| CD-Grußkarte | Download |
| Kunststoffbox | Download |
| Kunststoffbox XL | Download |
| Jewelbox | Download |
Booklets
| Booklet 2-seitig | Download |
| Booklet 4-seitig | Download |
| Booklet 8-seitig | Download |
| Booklet XL 2-seitig | Download |
| Booklet XL 4-seitig | Download |
| Booklet XL 8-seitig | Download |
USB
| USB-Visitenkarte | Download |
Grundlagen des Online-Gestaltungsmoduls (Video-Kurzanleitungen auf unserem Youtube-Kanal)
Eine CD/DVD mit Foto oder eigenem Design erstellen (externer Link)Grundsätzliche Darstellung des Bestellablaufs bei web2disc
Länge: ca. 3 Min
Inhalt: Blanko Vorlage mit eigenem Foto oder selbst erstellter Gestaltung versehen und bestellen.
Ein Design-Motiv verwenden und personalisieren (externer Link)
Beispiel: Geschenk-CD zum Muttertag
Länge: ca. 2 Min
Inhalt: Vorbereitetes Design wählen und modifizieren, Fotos einfügen, Text bearbeiten und bestellen.
Bilder hinzufügen & bearbeiten
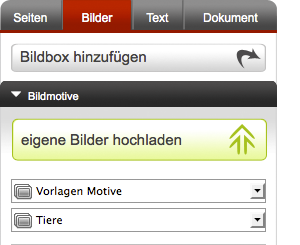 Bildbox hinzufügen
Bildbox hinzufügenWählen Sie die Kategorie Bilder und klicken Sie auf den Button Bildbox hinzufügen, um eine neue Bildbox zu erstellen.
Diese erscheint als Rahmen in Ihrem Layout.
Bildmotive
Bild in Bildbox laden
Unter Bildmotive können Sie eigene Bilder hochladen oder in Vorlagen Motive eines unserer Bilder aus den Kategorien wählen.
Das gewünschte Bild ziehen Sie einfach per drag & drop auf die zuvor erstellte Bildbox. Befindet sich das Bild in der Bildbox, haben Sie die Möglichkeit dieses zu bearbeiten.
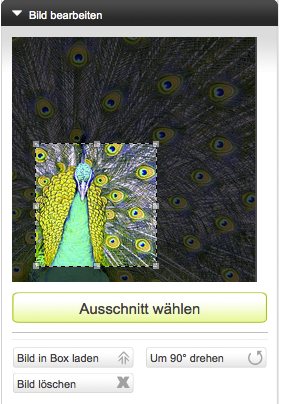 Bild bearbeiten
Bild bearbeitenKlicken Sie die Bildbox an, die Sie bearbeiten möchten
Bildausschnitt wählen
Sie können einen Ausschnitt Ihres Bildes wählen, indem Sie das Begrenzungsfenster über die kleinen Rechtecke skalieren und verschieben. Klicken Sie auf den Button Ausschnitt wählen und der Ausschnitt wird in Ihrem Layout übernommen.
Bild löschen
Falls Ihnen das Bild dennoch nicht gefällt, können Sie über die Funktion Bild in Box laden ein neues eigenes Bild direkt in die Bildbox laden oder mit Bild löschen das Bild entfernen und ein neues wählen.
Bild drehen
Drehen Sie Ihr Bild mit dem Button Um 90° drehen.
Achtung: Bilder im PDF-Format lassen sich nicht bearbeiten.
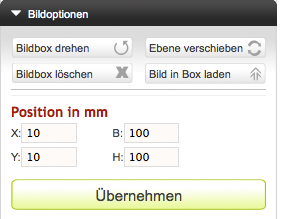 Bildoptionen
BildoptionenKlicken Sie die Bildbox an, die Sie bearbeiten möchten
Bildbox drehen
Hier können Sie Ihre Bildbox drehen. Einfach die gewünschte Gradzahl eingeben und mit Bildbox drehen bestätigen. Das Ergebnis zeigt sich sofort in Ihrem Layout. Mit zurück gelangen Sie wieder in die Bildoptionen.
Bildbox löschen
Löschen Sie Ihre Bildbox mit einem Klick auf den Button Bildbox löschen.
Ebene verschieben
Wollen Sie Ihr Bild in den Hintergrund oder vor ein anderes Bild legen? Klicken Sie auf Ebene verschieben und wählen Sie die gewünschte Ebene aus. Das Ergebnis ist sofort im Layout zu sehen. Über zurück gelangen Sie wieder in die Bildoptionen.
Bild in Box laden
Falls Ihnen das Bild dennoch nicht gefällt, können Sie über die Funktion Bild in Box laden ein neues eigenes Bild direkt in die Bildbox laden.
Position in mm
Geben Sie die gewünschte Position, Breite und Höhe Ihres Bildes an und bestätigen Sie mit Übernehmen. So können Sie Ihr BIld exakt ausrichten.
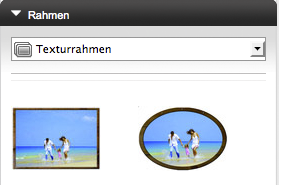 Rahmen
RahmenKlicken Sie die Bildbox an, die Sie bearbeiten möchten
Hier haben Sie die Möglichkeit, Ihrem Bildfeld einen passenden Rahmen zu geben.
Wählen Sie zwischen Texturrahmen und Formen, suchen Sie sich einen passenden Rahmen aus und ziehen Sie ihn per drag & drop auf das Bildfeld. Das Ergebnis erscheint im Layouter.
Texte erstellen & bearbeiten
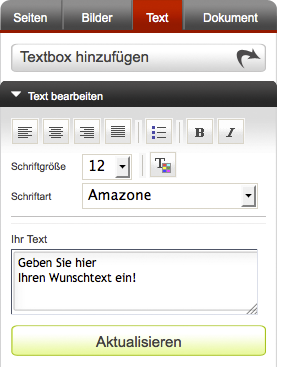 Textbox hinzufügen
Textbox hinzufügenWählen Sie die Kategorie Text und klicken Sie auf den Button Textbox hinzufügen, um eine neue Textbox zu erstellen.
Diese erscheint als Rahmen in Ihrem Layout.
Text bearbeiten
Klicken Sie die Textbox an, die Sie bearbeiten möchten.
Hier können Sie Ihren Wunschtext eingeben und den Text hinsichtlich Größe, Farbe, Schriftart etc. bearbeiten.
Enfach die Textstelle, die Sie ändern möchten markieren und die gewünschte Änderung ausführen.
Bestätigen Sie Ihre Einstellungen mit dem Button Aktualisieren, und das Ergebnis zeigt sich im Layouter.
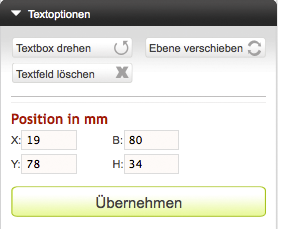 Textoptionen
TextoptionenKlicken Sie die Bildbox an, die Sie bearbeiten möchten
Textbox drehen
Hier können Sie Ihre Textbox drehen. Einfach die gewünschte Gradzahl eingeben und mit Textbox drehen bestätigen. Das Ergebnis zeigt sich sofort in Ihrem Layout. Mit zurück gelangen sie wieder in die Textoptionen.
Textbox löschen
Löschen Sie Ihre Textbox mit einem Klick auf den Button Textfeld löschen.
Ebene verschieben
Wollen Sie Ihren Text in den Hintergrund oder vor ein Bild legen? Klicken Sie auf Ebene verschieben und wählen Sie die gewüschte Ebene aus. Das Ergebnis ist sofort im Layout zu sehen. Über zurück gelangen Sie wieder in die Textoptionen.
Vorschau der Schriften
.jpg)
Dokument mit mehreren Seiten
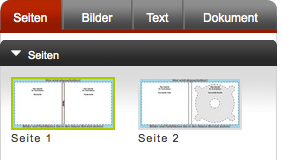 Haben Sie sich für eine Klapptasche 4-seitig entschieden, sind zwei Seiten im Layouter zu gestalten. Auf der ersten Seite gestalten Sie die Außenseiten und auf der zweiten Seite die Innenseiten der Klapptasche.
Haben Sie sich für eine Klapptasche 4-seitig entschieden, sind zwei Seiten im Layouter zu gestalten. Auf der ersten Seite gestalten Sie die Außenseiten und auf der zweiten Seite die Innenseiten der Klapptasche.Wählen Sie die Kategorie Seiten, und Sie können über eine kleine Vorschau zwischen den einzelnen Seiten wählen.
Speichern, Abbrechen oder Vorschau anzeigen
.png) Wählen Sie die Kategorie Dokument.
Wählen Sie die Kategorie Dokument.Optionen
Daten laden/speichern
An dieser Stelle haben Sie die Möglichkeit, Ihr Layout zu speichern und zu einem anderen Zeitpunkt zu laden und weiterzugestalten.
Gestaltung abbrechen
Wollen Sie mit Ihrer Gestaltung nicht weiter fortfahren oder eine andere Gestaltungsvorlage wählen, klicken Sie auf Gestaltung abbrechen.
Artikel Informationen
Hier erhalten Sie allgemeine Informationen zu Ihrem Produkt.
Vorschau anzeigen
Um eine genauere Vorschau zu erhalten, können Sie sich über den Button Vorschau anzeigen unter dem Gestaltungsfeld ein PDF Ihres Layouts generieren lassen. Dieses dient nur der Ansicht und ist daher nicht so hoch aufgelöst, wie das Endprodukt.